Apple’s share of the computer market continues to rise significantly. It makes sense why so many people around the world are turning to Apple computers. These computers are easy to use, fun, and efficient.
However, whether you’re new to Apple computers or you’re a seasoned veteran, there is a good chance that you aren’t making the most of your MacBook experience. Luckily for you, we’re here to help.
We’ve done the research, so you don’t have to. And now, we have a list of some of the best MacBook tips and tricks that you can use to make your make more efficient and productive.
Are you interested in learning more? If so, then keep on reading and we will walk you through everything you will want to know!
1. Do Unit Conversions with Spotlight

You probably already know that you can do basic calculations with Spotlight. However, if you have, you can take your calculations to the next level. Now, you can actually do unit conversions.
You can do specific unit conversions if the need comes up. You can type the amount and unit that you want to convert. Your computer will then suggest a variety of conversions to you.
2. Listen and Talk to your Mac
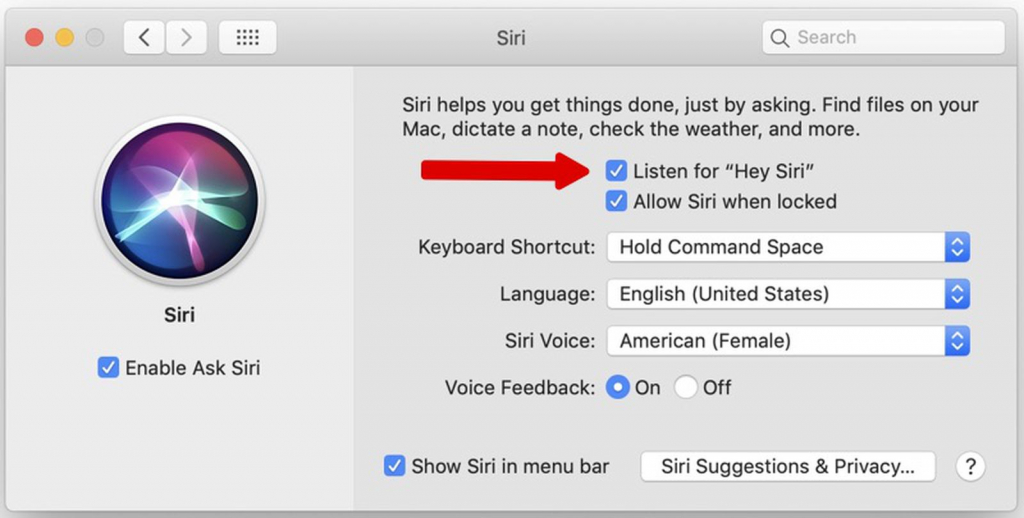
Long before Apple came out with macOS Sierra way back in 2016, the MacBook’s ability to listen to users and talk back was already very nifty, thanks to the Dictation feature.
However, now that Siri has been introduced to the MacBook lineup, your computer is even more powerful.
You can click the Siri icon on your Menu Bar or Dock or just hold down Space and Command for several seconds. Siri will then be launched. If you have an iPhone, then you are already familiar with the power of Siri.
And if you have a more recent Mac, like the MacBook Pro from 2018, you just need to say “Hey Siri.” As a bonus, this version of Siri is a lot more useful.
Other than the typical questions that you might ask Siri, like who is playing in the World Series or what is the weather like, the Siri on macOS Catalina and Mojave can toggle system functions. These include features like Bluetooth or Wi-Fi.
You can even play music and pull up specific documents that are saved on your system, based on what you tell Siri about the document.
Siri can also open applications for you.
3. Run Windows
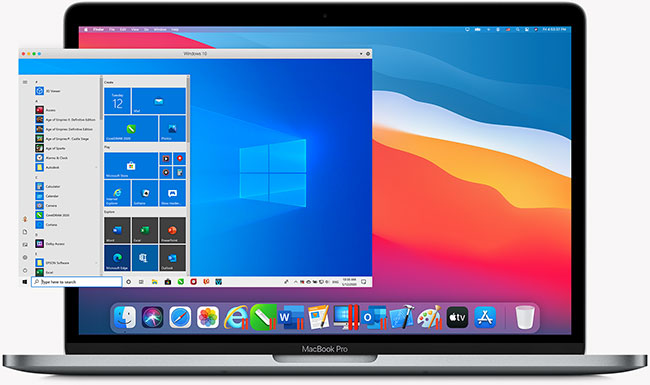
Now, if you own a MacBook, you probably don’t have a whole lot of interest in running Windows. However, it can sometimes be useful.
For example, if you want to play the latest computer games or you want to run some niche kind of software that isn’t available on macOS.
You can run Windows alongside macOS with a virtualization application. You can also partition the hard drive and install Windows that way.
4. Take Screenshots of Any Size

For people who use Windows computers, it probably isn’t very fun to take screenshots. You can use some keys to capture the whole display, or you can use the Snipping Tool to get a piece.
Of course, some keyboards are also not compatible with these shortcuts. And opening a different application just to take a photo of your computer screen can be a burden. Thankfully, Mac has completely simplified this process.
It is very easy for someone to take a screenshot of the whole screen. Just press Shift + Command + 3 all at the same time. A screenshot will then be saved to your desktop.
If you want to just take a screenshot of a piece of your screen, then use the Shift + Command + 4 shortcut. This image will also be saved to the desktop. Just drag your mouse over the part of the screen that you want to capture.
Finally, if you have a more recent MacBook Pro that includes the fancy Touch Bar, press Shift-Command-6. This will allow you to take a shot of the little OLED strip.
No matter what it is that you’re trying to capture, it is very easy to take a screenshot when you have a MacBook computer.
Also, every time you take a screenshot with macOS Cataline or Mojave, a preview of that shot is going to show up on the bottom right corner of the screen.
You can click on this preview to bring up the markup screen. You’ll then be able to add notes to the image and save it all.
This is a great way to become more productive.
5. Access Hidden Files
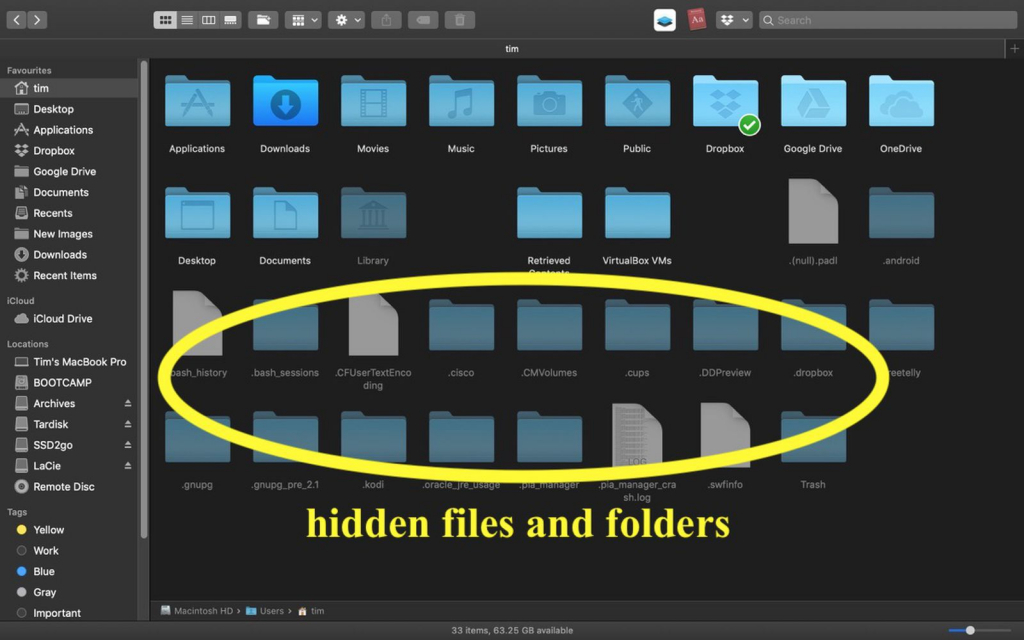
There are several ways that you can access hidden files on your Mac computer. First, you can do it with the Finder feature. You can also do it with file managers and Terminal commands.
You can check out setapp.com and find out more about accessing hidden files on your computer.
The Importance of Knowing These Cool MacBook Tips
Hopefully, after reading the above article, you now have a better idea of the different MacBook tips and tricks that you should know about. As we can see, these tips and tricks will make your MacBook faster and more productive.
You will now be able to make the most out of your Mac and get your work done faster and more efficiently.
Are you looking for other helpful and interesting tech articles like this one? If you are, then make sure to check out the rest of our site today for more!

